Updating the Supplier Operations Tracker
This topic covers how to copy, delete, review, merge and reject lines
from the SO Tracker. Review the supplier documents accessed through the
Supplier Tracker before updating or adding any information. To determine
if the documents can be processed, it might be necessary to look up the
supplier's information in OAKS FIN. If a document cannot be processed,
it will need to be rejected.
Navigate to Line Item
The
Supplier Operations Tracker is
accessible through the OBM@Work portal.
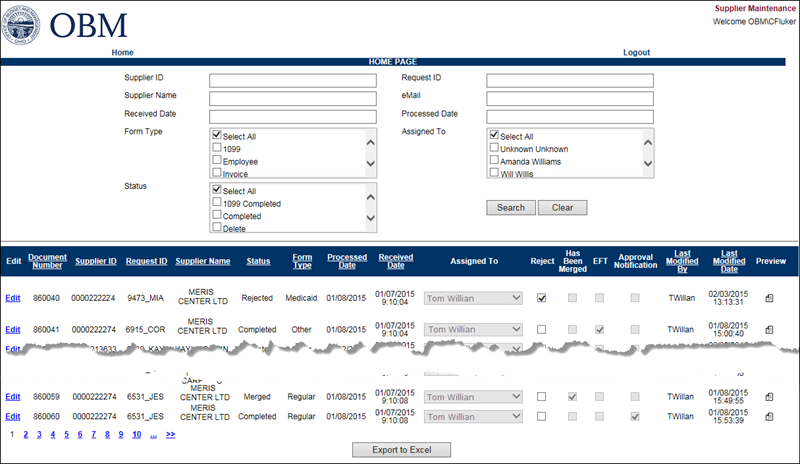
- Click the EditEdit
link for the correct work item.
- The document Detail/Edit
page displays.
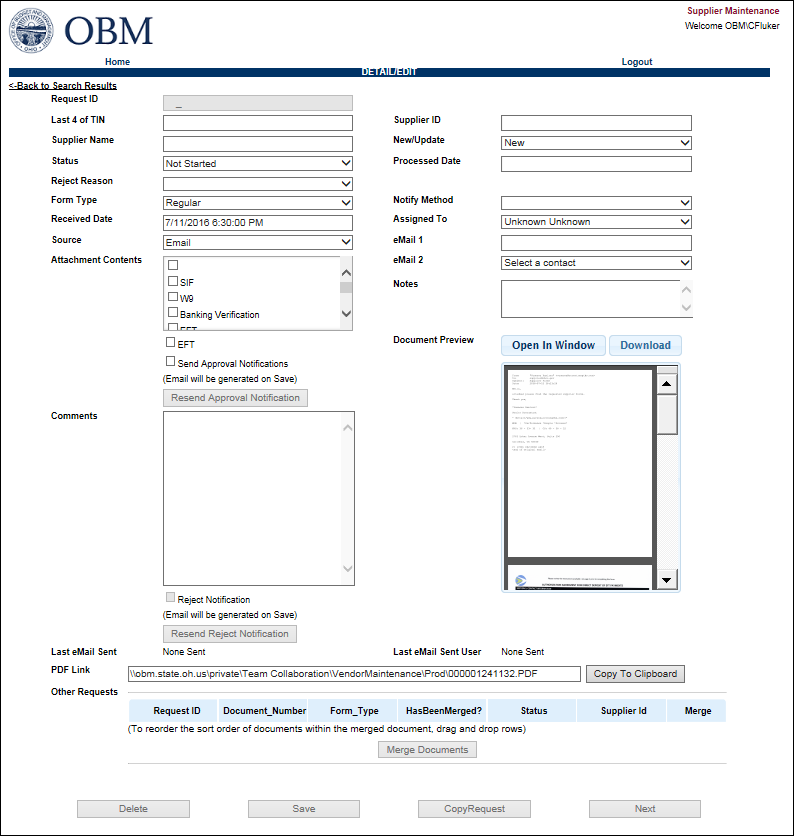
- Once you have completed setting-up, updating
or rejecting a supplier and/or provider you must then update the SO
Tracker. The fields that need to be added, updated or confirmed for
accuracy on the SO Tracker are:
- Request ID – confirm
for accuracy.
- Last 4 of TIN - confirm
for accuracy .
- Supplier Name
– confirm for accuracy.
- Status – select
appropriate status from dropdown.
- Reject Reason
– when appropriate, select from dropdown.
- Form Type – confirm
for accuracy.
- Source – confirm
for accuracy.
- Attachment Contents
- confirm for accuracy.
- EFT – select if
appropriate.
- Comments – added
for rejected documents - comments made here are sent by email
to the supplier.
- Supplier ID –
add
- New/Update – select
from dropdown.
- Process
Date – enter process date.
- Notify Method
– select from dropdown.
- Assigned To – select from
dropdown and/or confirm for accuracy.
- eMail 1 – add
Supplier's email address and agency contact if they are not in
the Email 2 dropdown.
- eMail 2 – select
from dropdown if applicable (Agency Contact).
- Notes - enter as needed
- used for internal comments only.
Copy a Line
- Use the Document
PreviewDocument
Preview to review the forms.
- Click Copy
RequestCopy
Request at the bottom of the page.
- A message will appear asking if you want to copy the
request.
- Click OK.
- Select the appropriate types of forms attached from the Attachment
ContentsAttachment
Contents section.
- The email contact information will save and pre-populate
the eMail
1eMail
1 field from the previous line.
- Continue to process the line as normal.
Delete a Line
Documents to be marked "Deleted" include: blank documents, advertisements
and spam.
- Select "Delete" from StatusStatus
section.
- Click SaveSave.
- The line will then be reviewed by SO Coach and permanently
deleted from the Tracker.
Review a Line
Mark documents as "Reviewed" in cases where a document
can be used in the future once outstanding documentation is received.
For example, a supplier sends a Supplier Information Form (SIF), W-9 form,
copy of a check and an EFT form. However, the check cannot be used. The
EFT form can be marked as "Reviewed" until a valid bank verification
has been received.
- Update all fields appropriately.
- Update StatusStatus
to "Reviewed."
- Click SaveSave.
Merge a Line
When multiple documents are received from the same supplier (ie., SIF,
W9 and EFT forms) the usable lines are to be merged to create one
document.
- Click the EditEdit
link of the first document to be used.
- The Edit/Detail page
displays.
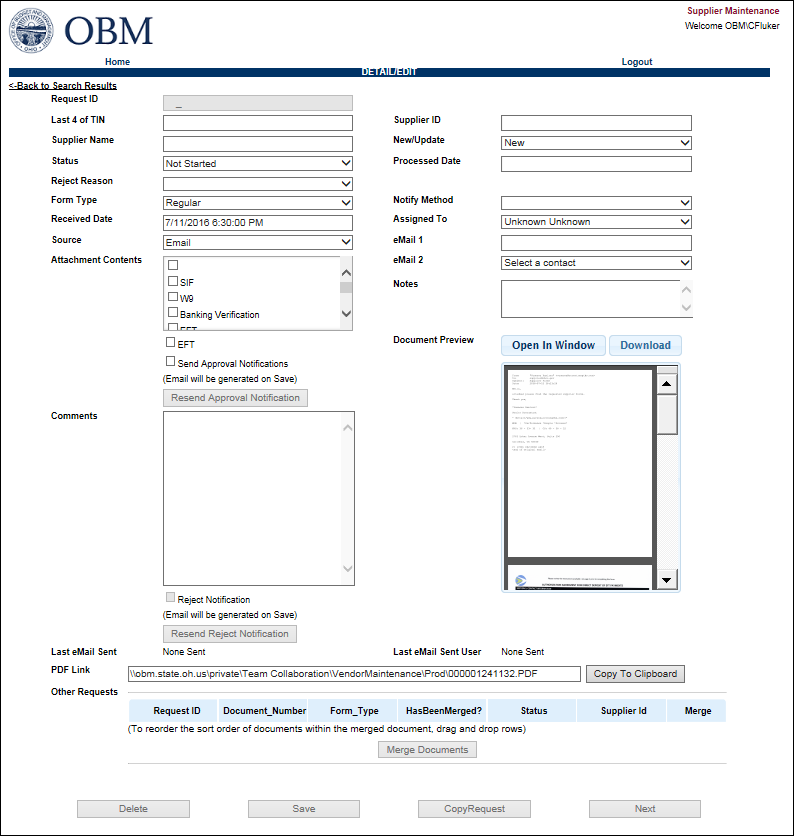
- Select the MergeMerge
checkbox for each document to be merged.
- Ensure that only current documents are merged.
- Click Merge
DocumentsMerge
Documents.
- The page will refresh and the documents will be merged together.
- Using the Document
PreviewDocument
Preview, ensure all documents were merged together.
- From the HomeHome
view, the other lines that were merged are not automatically removed
from the tracker. The Processor must open each merged line and manually
change the Status to "Merged."
- From the Home
view, click EditEdit
to open each line.
- Update all fields appropriately.
- Update StatusStatus field
to "Merged."
Rejecting a Document in the
Tracker
- Select "Rejected"
from the StatusStatus
dropdown.
- Select the most closely
related reject reason from the Reject
ReasonReject
Reason dropdown.
- In the CommentsComments
section explain the reason(s) why the document is being
rejected and what is required from the supplier.
- Everything entered in the comments section is included
in the email that is sent to the supplier
- It is imperative to capture ALL
reject reasons up front to avoid documents being rejected
multiple times and to ensure timely processing.
- Enter
the supplier's email(s) in the eMail
1eMail
1 field.
- Select
the agency's contact from the eMail
2eMail
2 field.
- If the agency contact is not listed, enter the email
address in the eMail
1eMail
1 field.
- Click
SaveSave.
- An email notification is then sent to all email recipients.
![]()
![]()
![]()
![]()
![]()
![]()
![]()
![]()
![]()
![]()
![]()
![]()
![]()
![]()
![]()
![]()
![]()
![]()
![]()
![]()
![]()
![]()
![]()
![]()
![]()
![]()
![]()
![]()
![]()